Deploy on Kubernetes with Docker Desktop
Docker Desktop includes a standalone Kubernetes server and client, as well as Docker CLI integration, enabling local Kubernetes development and testing directly on your machine.
The Kubernetes server runs as a single or multi-node cluster, within Docker container(s). This lightweight setup helps you explore Kubernetes features, test workloads, and work with container orchestration in parallel with other Docker functionalities.
Kubernetes on Docker Desktop runs alongside other workloads, including Swarm services and standalone containers.
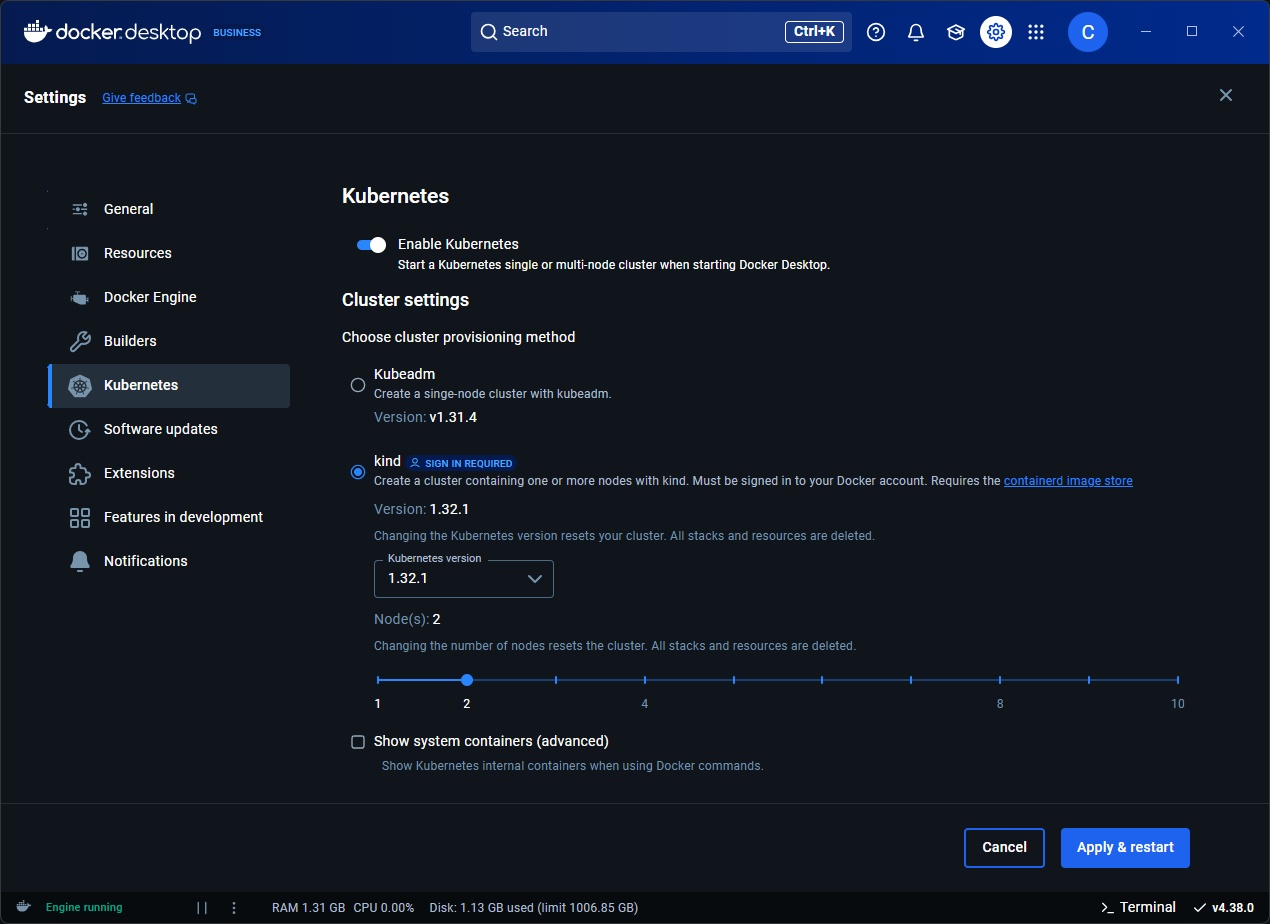
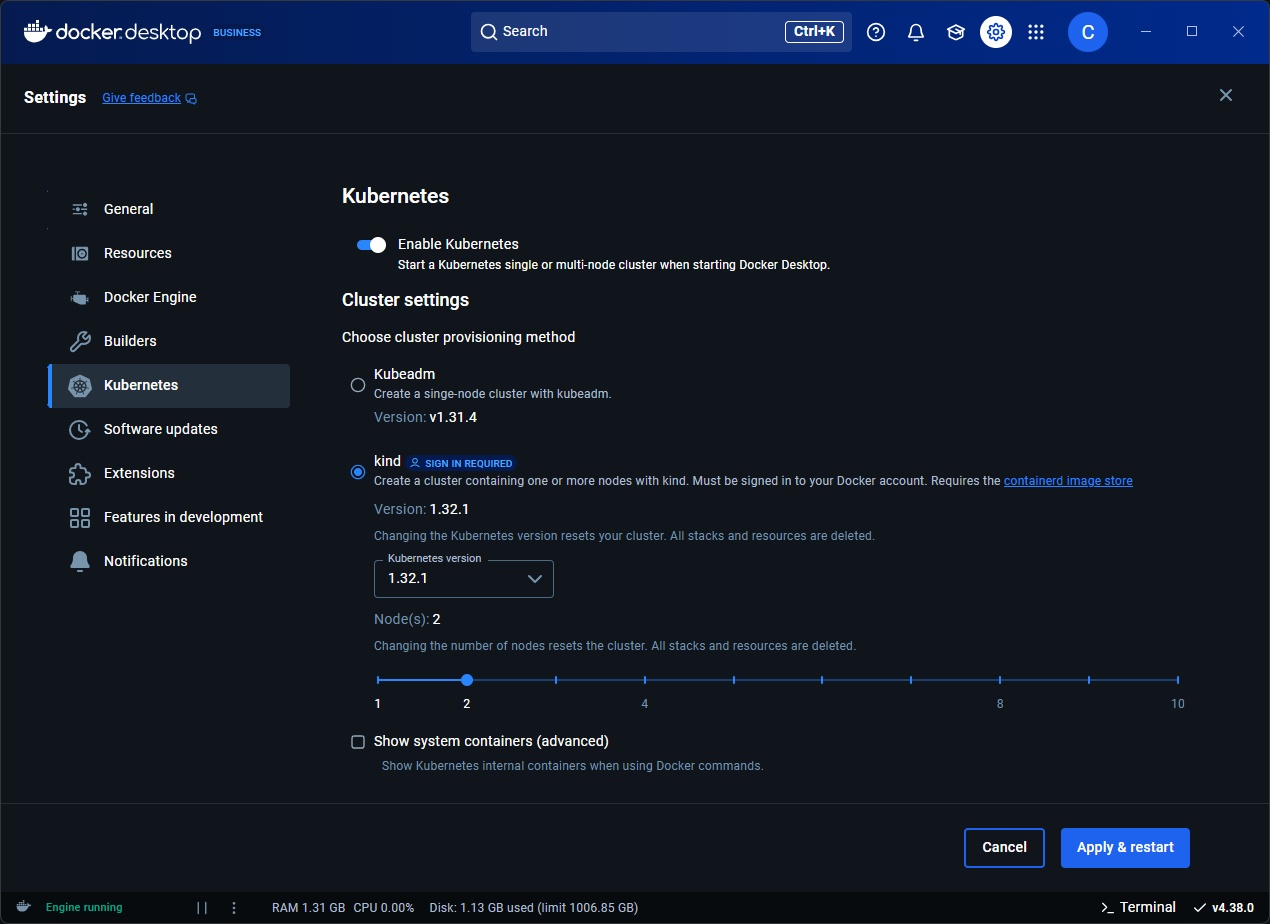
What happens when I enable Kubernetes in Docker Desktop?
The following actions are triggered in the Docker Desktop backend and VM:
- Generation of certificates and cluster configuration
- Download and installation of Kubernetes internal components
- Cluster bootup
- Installation of additional controllers for networking and storage
Turning the Kubernetes server on or off in Docker Desktop does not affect your other workloads.
Install and turn on Kubernetes
- Open the Docker Desktop Dashboard and navigate to Settings.
- Select the Kubernetes tab.
- Toggle on Enable Kubernetes.
- Choose your cluster provisioning method.
- Select Apply to save the settings.
This sets up the images required to run the Kubernetes server as containers, and installs the kubectl command-line tool on your system at /usr/local/bin/kubectl (Mac) or C:\Program Files\Docker\Docker\resources\bin\kubectl.exe (Windows).
NoteDocker Desktop for Linux does not include
kubectlby default. You can install it separately by following the Kubernetes installation guide. Ensure thekubectlbinary is installed at/usr/local/bin/kubectl.
When Kubernetes is enabled, its status is displayed in the Docker Desktop Dashboard footer and the Docker menu.
You can check which version of Kubernetes you're on with:
$ kubectl version
Cluster provisioning method
Docker Desktop Kubernetes can be provisioned with either the kubeadm or kind
provisioners.
kubeadm is the older provisioner. It supports a single-node cluster, you can't select the kubernetes
version, it's slower to provision than kind, and it's not supported by
Enhanced Container Isolation (ECI),
meaning that if ECI is enabled the cluster works but it's not protected by ECI.
kind is the newer provisioner, and it's available if you are signed in and are
using Docker Desktop version 4.38 or later. It supports multi-node clusters (for
a more realistic Kubernetes setup), you can choose the Kubernetes version, it's
faster to provision than kubeadm, and it's supported by ECI (i.e., when ECI is
enabled, the Kubernetes cluster runs in unprivileged Docker containers, thus
making it more secure). Note however that kind requires that Docker Desktop be
configured to use the containerd image store (the default image
store in Docker Desktop 4.34 and later).
The following table summarizes this comparison.
| Feature | kubeadm | kind |
|---|---|---|
| Availability | Docker Desktop 4.0+ | Docker Desktop 4.38+ (requires sign in) |
| Multi-node cluster support | No | Yes |
| Kubernetes version selector | No | Yes |
| Speed to provision | ~1 min | ~30 seconds |
| Supported by ECI | No | Yes |
| Works with containerd image store | Yes | Yes |
| Works with Docker image store | Yes | No |
Using the kubectl command
Kubernetes integration automatically installs the Kubernetes CLI command
at /usr/local/bin/kubectl on Mac and at C:\Program Files\Docker\Docker\Resources\bin\kubectl.exe on Windows. This location may not be in your shell's PATH
variable, so you may need to type the full path of the command or add it to
the PATH.
If you have already installed kubectl and it is
pointing to some other environment, such as minikube or a Google Kubernetes Engine cluster, ensure you change the context so that kubectl is pointing to docker-desktop:
$ kubectl config get-contexts
$ kubectl config use-context docker-desktop
TipIf the
kubectlconfig get-contexts command returns an empty result, try:
- Running the command in the Command Prompt or PowerShell.
- Setting the
KUBECONFIGenvironment variable to point to your.kube/configfile.
Verify installation
To confirm that Kubernetes is running, list the available nodes:
$ kubectl get nodes
NAME STATUS ROLES AGE VERSION
docker-desktop Ready control-plane 3h v1.29.1
If you installed kubectl using Homebrew, or by some other method, and
experience conflicts, remove /usr/local/bin/kubectl.
For more information about kubectl, see the
kubectl documentation.
Upgrade your cluster
Kubernetes clusters are not automatically upgraded with Docker Desktop updates. To upgrade the cluster, you must manually select Reset Kubernetes Cluster in settings.
Additional settings
Viewing system containers
By default, Kubernetes system containers are hidden. To inspect these containers, enable Show system containers (advanced).
You can now view the running Kubernetes containers with docker ps or in the Docker Desktop Dashboard.
Configuring a custom image registry for Kubernetes control plane images
Docker Desktop uses containers to run the Kubernetes control plane. By default, Docker Desktop pulls the associated container images from Docker Hub. The images pulled depend on the cluster provisioning mode.
For example, in kind mode it requires the following images:
docker.io/kindest/node:<tag>
docker.io/envoyproxy/envoy:<tag>
docker.io/docker/desktop-cloud-provider-kind:<tag>
docker.io/docker/desktop-containerd-registry-mirror:<tag>
In kubeadm mode it requires the following images:
docker.io/registry.k8s.io/kube-controller-manager:<tag>
docker.io/registry.k8s.io/kube-apiserver:<tag>
docker.io/registry.k8s.io/kube-scheduler:<tag>
docker.io/registry.k8s.io/kube-proxy
docker.io/registry.k8s.io/etcd:<tag>
docker.io/registry.k8s.io/pause:<tag>
docker.io/registry.k8s.io/coredns/coredns:<tag>
docker.io/docker/desktop-storage-provisioner:<tag>
docker.io/docker/desktop-vpnkit-controller:<tag>
docker.io/docker/desktop-kubernetes:<tag>
The image tags are automatically selected by Docker Desktop based on several factors, including the version of Kubernetes being used. The tags vary for each image.
To accommodate scenarios where access to Docker Hub is not allowed, admins can configure Docker Desktop to pull the above listed images from a different registry (e.g., a mirror) using the KubernetesImagesRepository setting as follows.
An image name can be broken into [registry[:port]/][namespace/]repository[:tag] components.
The KubernetesImagesRepository setting allows users to override the [registry[:port]/][namespace]
portion of the image's name.
For example, if Docker Desktop Kubernetes is configured in kind mode and
KubernetesImagesRepository is set to my-registry:5000/kind-images, then
Docker Desktop will pull the images from:
my-registry:5000/kind-images/node:<tag>
my-registry:5000/kind-images/envoy:<tag>
my-registry:5000/kind-images/desktop-cloud-provider-kind:<tag>
my-registry:5000/kind-images/desktop-containerd-registry-mirror:<tag>
These images should be cloned/mirrored from their respective images in Docker Hub. The tags must also match what Docker Desktop expects.
The recommended approach to set this up is the following:
Start Docker Desktop.
In Settings > Kubernetes, enable the Show system containers setting.
In Settings > Kubernetes, start Kubernetes using the desired cluster provisioning method:
kubeadmorkind.Wait for Kubernetes to start.
Use
docker psto view the container images used by Docker Desktop for the Kubernetes control plane.Clone or mirror those images (with matching tags) to your custom registry.
Stop the Kubernetes cluster.
Configure the
KubernetesImagesRepositorysetting to point to your custom registry.Restart Docker Desktop.
Verify that the Kubernetes cluster is using the custom registry images using the
docker pscommand.
NoteThe
KubernetesImagesRepositorysetting only applies to control plane images used by Docker Desktop to set up the Kubernetes cluster. It has no effect on other Kubernetes pods.
NoteIn Docker Desktop versions 4.43 or earlier, when using
KubernetesImagesRepositoryand Enhanced Container Isolation (ECI) is enabled, add the following images to the ECI Docker socket mount image list:
[imagesRepository]/desktop-cloud-provider-kind:[imagesRepository]/desktop-containerd-registry-mirror:These containers mount the Docker socket, so you must add the images to the ECI images list. If not, ECI will block the mount and Kubernetes won't start.
Troubleshooting
- If Kubernetes fails to start, make sure Docker Desktop is running with enough allocated resources. Check Settings > Resources.
- If the
kubectlcommands return errors, confirm the context is set todocker-desktopYou can then try checking the logs of the Kubernetes system containers if you have enabled that setting.$ kubectl config use-context docker-desktop - If you're experiencing cluster issues after updating, reset your Kubernetes cluster. Resetting a Kubernetes cluster can help resolve issues by essentially reverting the cluster to a clean state, and clearing out misconfigurations, corrupted data, or stuck resources that may be causing problems. If the issue still persists, you may need to clean and purge data, and then restart Docker Desktop.
Turn off and uninstall Kubernetes
To turn off Kubernetes in Docker Desktop:
- From the Docker Desktop Dashboard, select the Settings icon.
- Select the Kubernetes tab.
- Deselect the Enable Kubernetes checkbox.
- Select Apply to save the settings. This stops and removes Kubernetes containers, and also removes the
/usr/local/bin/kubectlcommand.