Get Docker Desktop
Explanation
Docker Desktop is the all-in-one package to build images, run containers, and so much more. This guide will walk you through the installation process, enabling you to experience Docker Desktop firsthand.
Docker Desktop terms
Commercial use of Docker Desktop in larger enterprises (more than 250 employees OR more than $10 million USD in annual revenue) requires a paid subscription.
Docker Desktop for Mac
Docker Desktop for Windows
Docker Desktop for Linux
Once it's installed, complete the setup process and you're all set to run a Docker container.
Try it out
In this hands-on guide, you will see how to run a Docker container using Docker Desktop.
Follow the instructions to run a container using the CLI.
Run your first container
Open your CLI terminal and start a container by running the docker run command:
$ docker run -d -p 8080:80 docker/welcome-to-docker
Access the frontend
For this container, the frontend is accessible on port 8080. To open the website, visit http://localhost:8080 in your browser.


Manage containers using Docker Desktop
Open Docker Desktop and select the Containers field on the left sidebar.
You can view information about your container including logs, and files, and even access the shell by selecting the Exec tab.
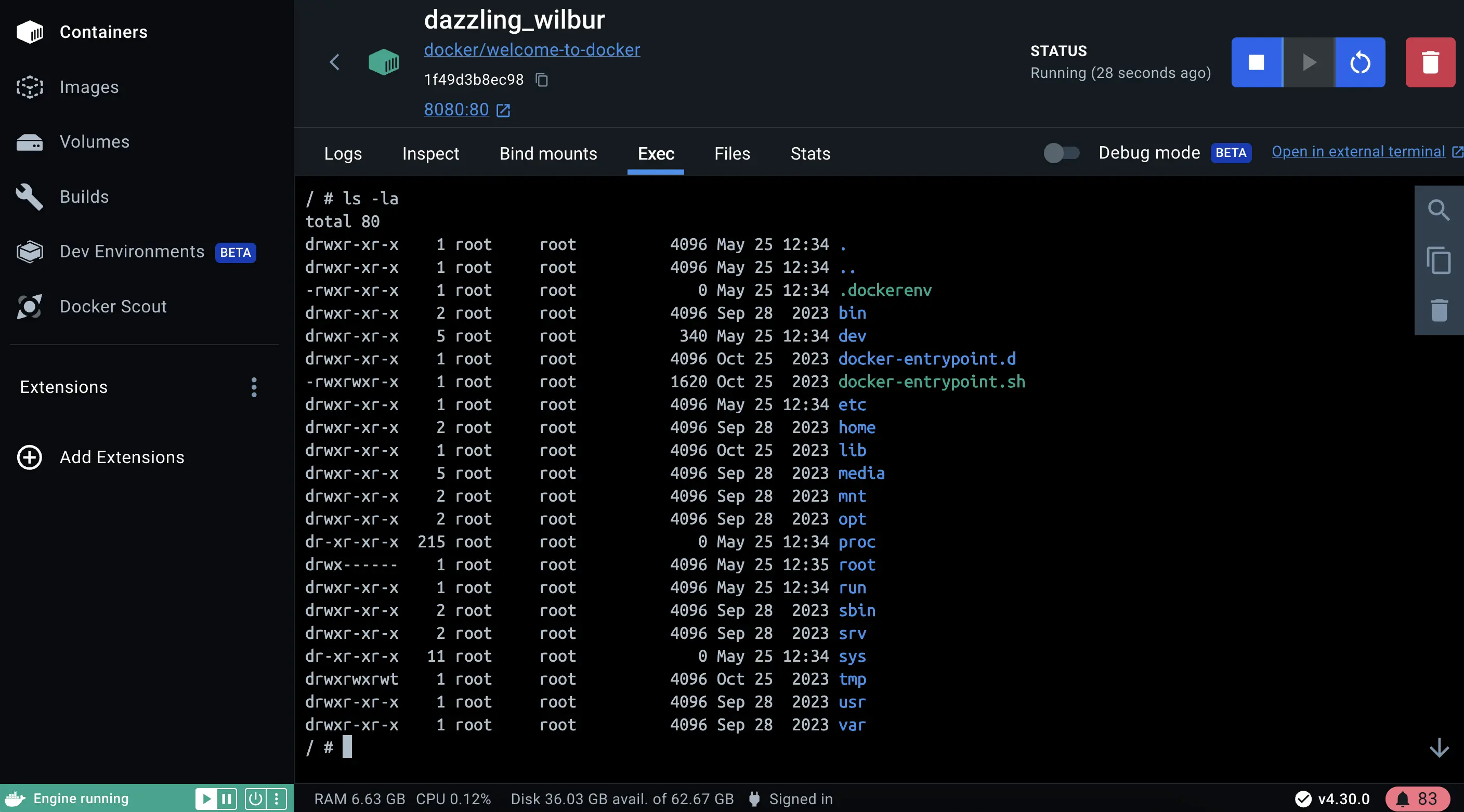
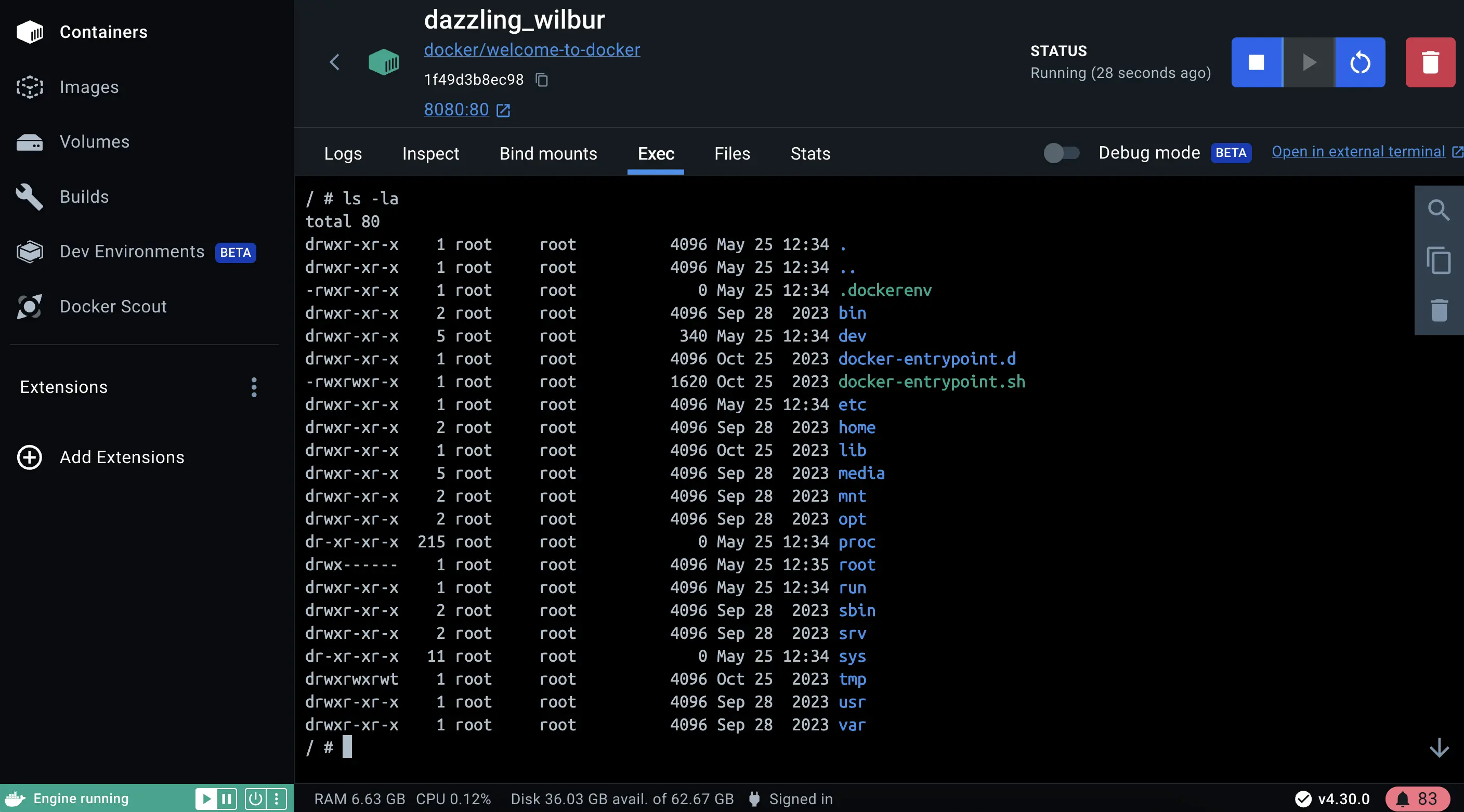
Select the Inspect field to obtain detailed information about the container. You can perform various actions such as pause, resume, start or stop containers, or explore the Logs, Bind mounts, Exec, Files, and Stats tabs.
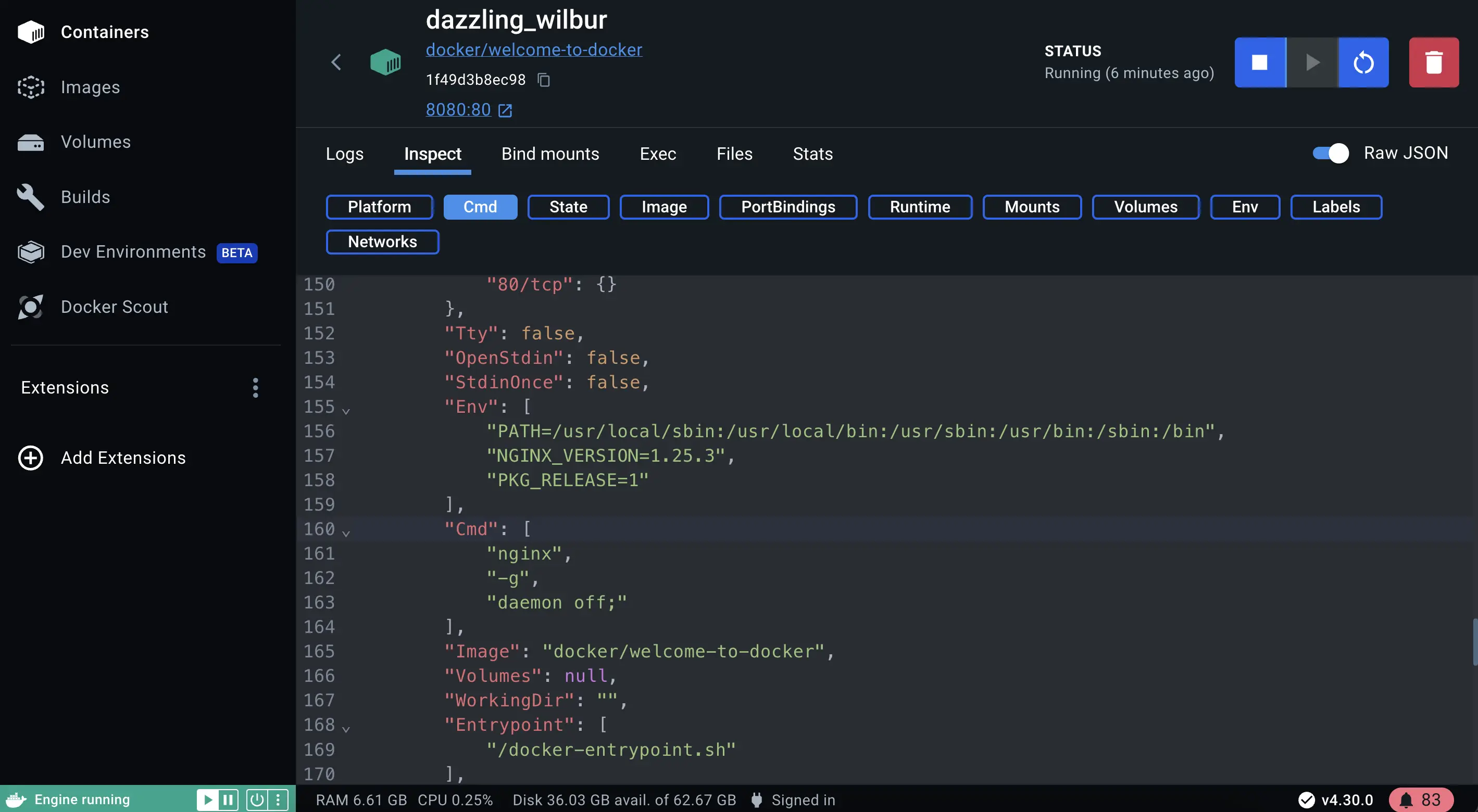
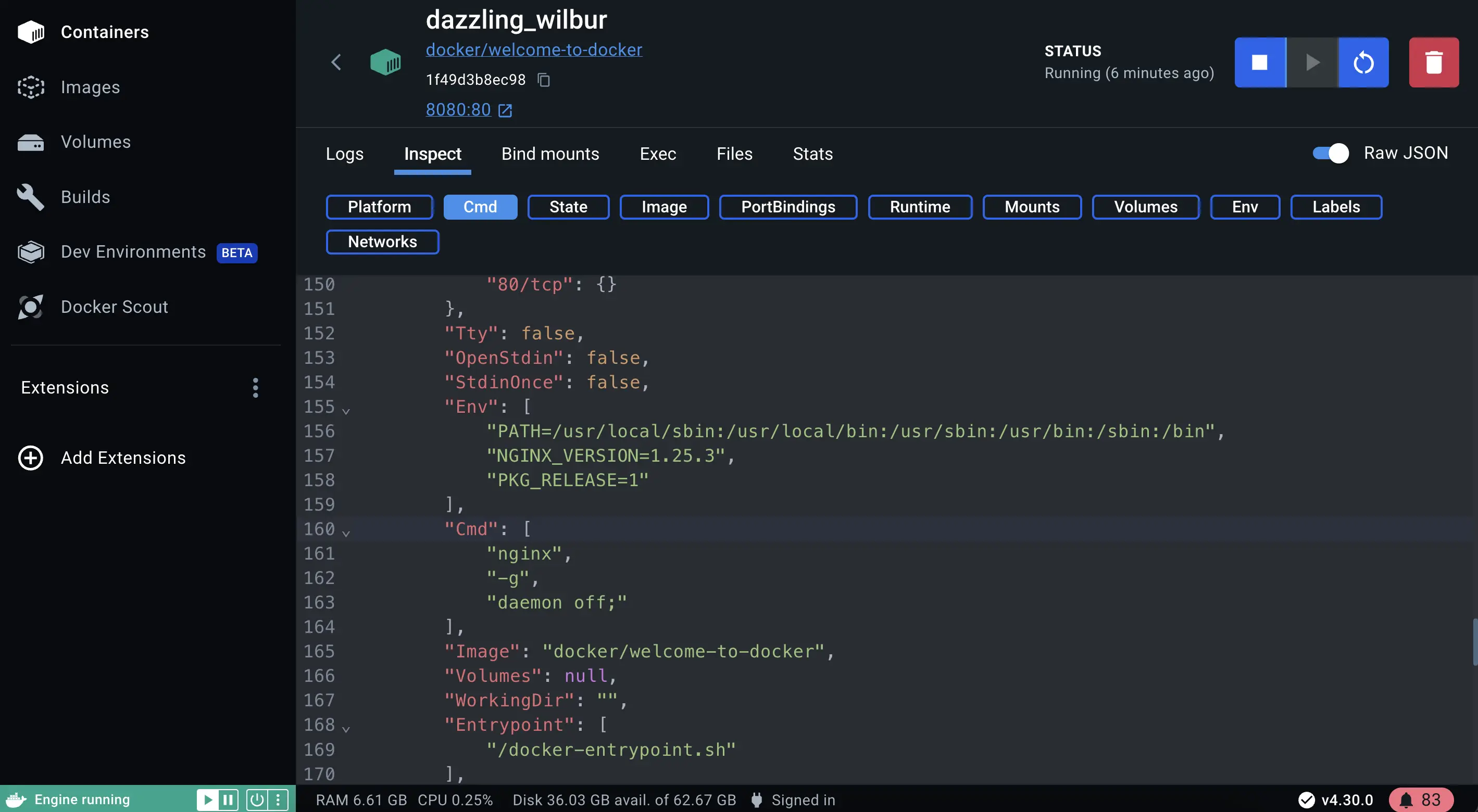
Docker Desktop simplifies container management for developers by streamlining the setup, configuration, and compatibility of applications across different environments, thereby addressing the pain points of environment inconsistencies and deployment challenges.
What's next?
Now that you have Docker Desktop installed and ran your first container, it's time to start developing with containers.
Develop with containers