Share the application
Now that you've built an image, you can share it. To share Docker images, you have to use a Docker registry. The default registry is Docker Hub and is where all of the images you've used have come from.
Docker ID
A Docker ID lets you access Docker Hub, which is the world's largest library and community for container images. Create a Docker ID for free if you don't have one.
Create a repository
To push an image, you first need to create a repository on Docker Hub.
Sign up or Sign in to Docker Hub.
Select the Create Repository button.
For the repository name, use
getting-started. Make sure the Visibility is Public.Select Create.
In the following image, you can see an example Docker command from Docker Hub. This command will push to this repository.


Push the image
Let's try to push the image to Docker Hub.
In the command line, run the following commmand:
docker push docker/getting-startedYou'll see an error like this:
$ docker push docker/getting-started The push refers to repository [docker.io/docker/getting-started] An image does not exist locally with the tag: docker/getting-startedThis failure is expected because the image isn't tagged correctly yet. Docker is looking for an image name
docker/getting started, but your local image is still namedgetting-started.You can confirm this by running:
docker image lsTo fix this, first sign in to Docker Hub using your Docker ID:
docker login YOUR-USER-NAME.Use the
docker tagcommand to give thegetting-startedimage a new name. ReplaceYOUR-USER-NAMEwith your Docker ID.$ docker tag getting-started YOUR-USER-NAME/getting-startedNow run the
docker pushcommand again. If you're copying the value from Docker Hub, you can drop thetagnamepart, as you didn't add a tag to the image name. If you don't specify a tag, Docker uses a tag calledlatest.$ docker push YOUR-USER-NAME/getting-started
Run the image on a new instance
Now that your image has been built and pushed into a registry, try running your app on a brand new instance that has never seen this container image. To do this, you will use Play with Docker.
NotePlay with Docker uses the amd64 platform. If you are using an ARM based Mac with Apple silicon, you will need to rebuild the image to be compatible with Play with Docker and push the new image to your repository.
To build an image for the amd64 platform, use the
--platformflag.$ docker build --platform linux/amd64 -t YOUR-USER-NAME/getting-started .Docker buildx also supports building multi-platform images. To learn more, see Multi-platform images.
Open your browser to Play with Docker.
Select Login and then select docker from the drop-down list.
Sign in with your Docker Hub account and then select Start.
Select the ADD NEW INSTANCE option on the left side bar. If you don't see it, make your browser a little wider. After a few seconds, a terminal window opens in your browser.
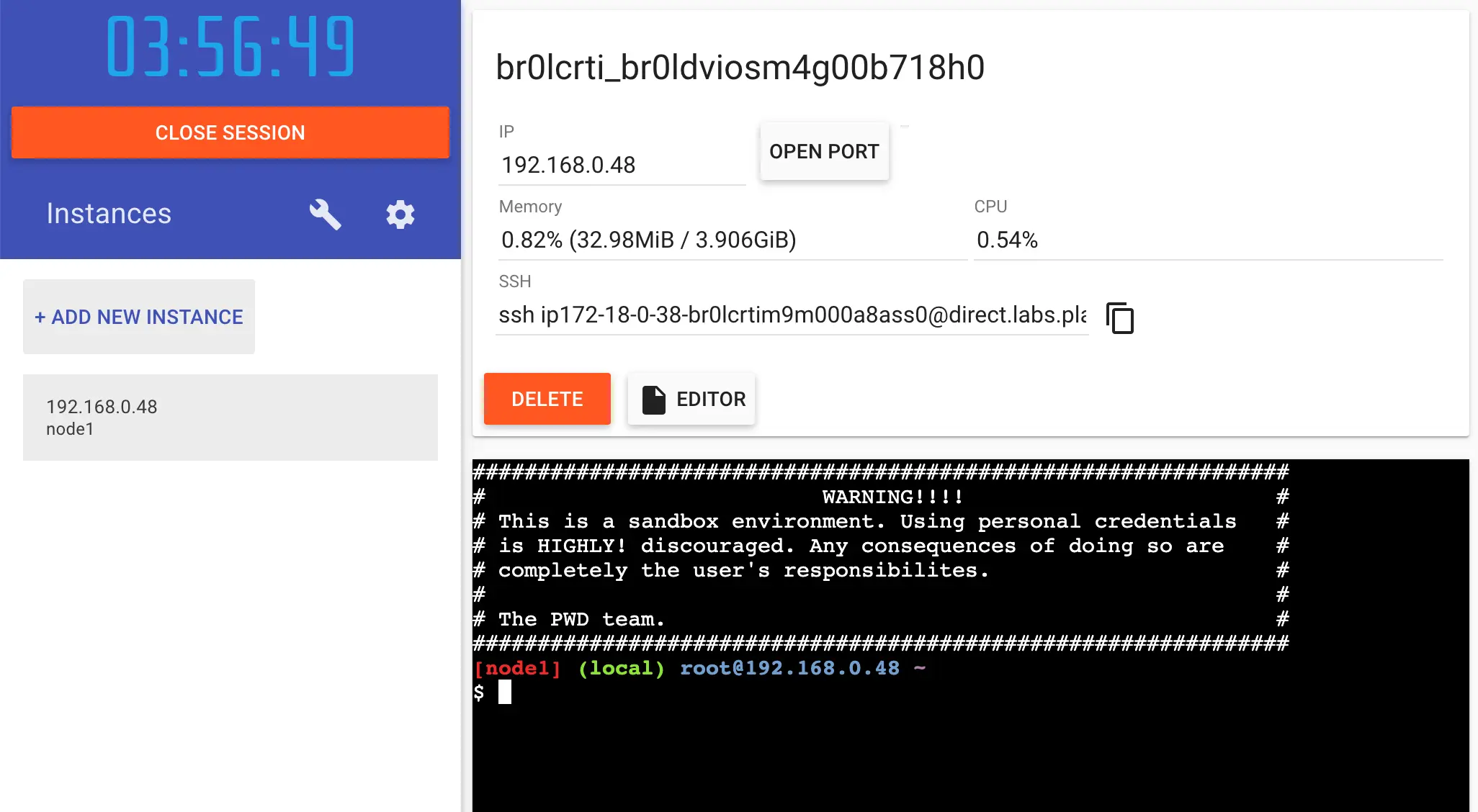
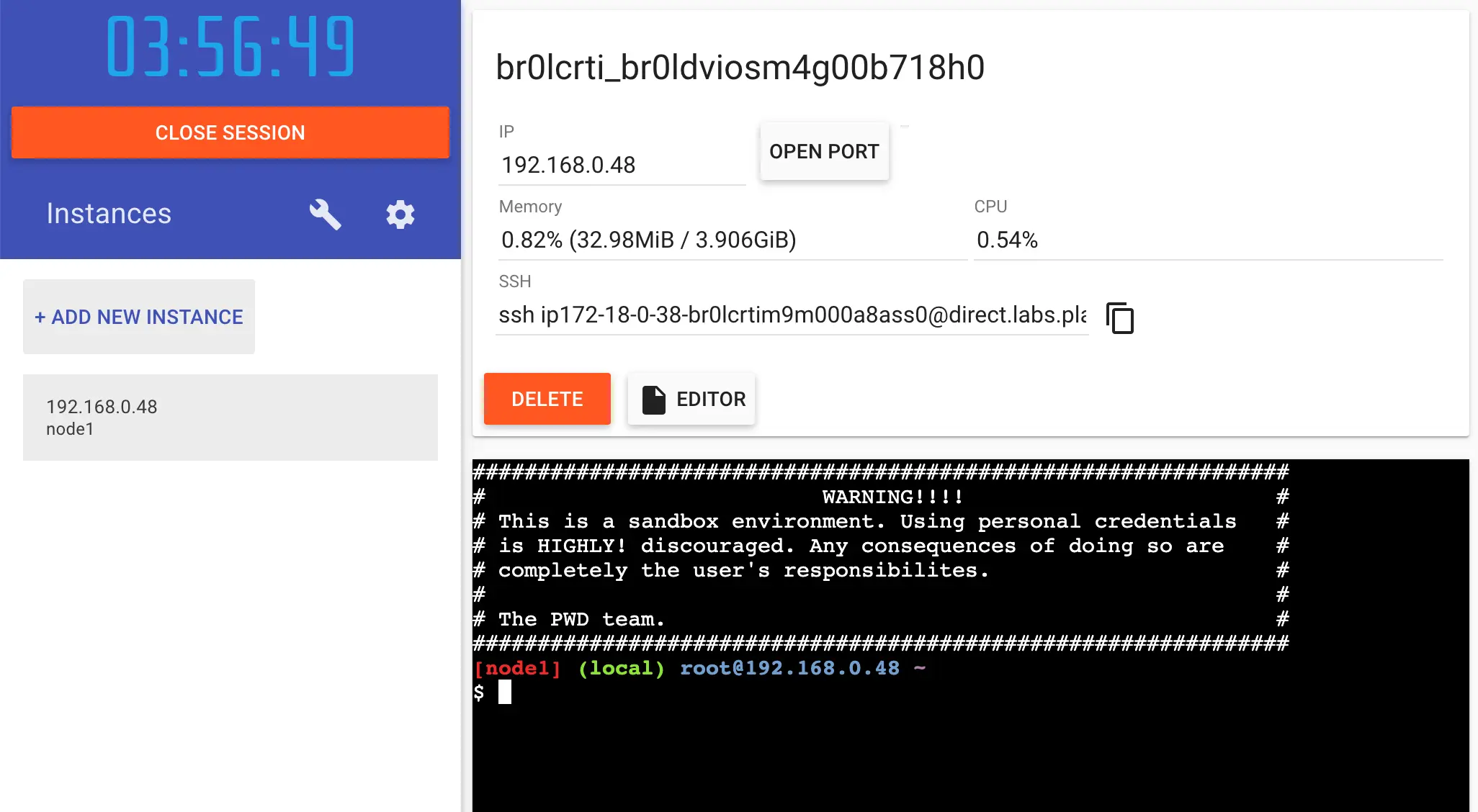
In the terminal, start your freshly pushed app.
$ docker run -dp 0.0.0.0:3000:3000 YOUR-USER-NAME/getting-startedYou should see the image get pulled down and eventually start up.
TipYou may have noticed that this command binds the port mapping to a different IP address. Previous
docker runcommands published ports to127.0.0.1:3000on the host. This time, you're using0.0.0.0.Binding to
127.0.0.1only exposes a container's ports to the loopback interface. Binding to0.0.0.0, however, exposes the container's port on all interfaces of the host, making it available to the outside world.For more information about how port mapping works, see Networking.
Select the 3000 badge when it appears.
If the 3000 badge doesn't appear, you can select Open Port and specify
3000.
Summary
In this section, you learned how to share your images by pushing them to a registry. You then went to a brand new instance and were able to run the freshly pushed image. This is quite common in CI pipelines, where the pipeline will create the image and push it to a registry and then the production environment can use the latest version of the image.
Related information:
Next steps
In the next section, you'll learn how to persist data in your containerized application.
Persist the DB