Use containerized databases
Using a local containerized database offers flexibility and ease of setup, letting you mirror production environments closely without the overhead of traditional database installations. Docker simplifies this process, enabling you to deploy, manage, and scale databases in isolated containers with just a few commands.
In this guide, you'll learn how to:
- Run a local containerized database
- Access the shell of a containerized database
- Connect to a containerized database from your host
- Connect to a containerized database from another container
- Persist database data in a volume
- Build a customized database image
- Use Docker Compose to run a database
This guide uses the MySQL image for examples, but the concepts can be applied to other database images.
Prerequisites
To follow along with this guide, you must have Docker installed. To install Docker, see Get Docker.
Run a local containerized database
Most popular database systems, including MySQL, PostgreSQL, and MongoDB, have a Docker Official Image available on Docker Hub. These images are a curated set images that follow best practices, ensuring that you have access to the latest features and security updates. To get started, visit Docker Hub and search for the database you're interested in. Each image's page provides detailed instructions on how to run the container, customize your setup, and configure the database according to your needs. For more information about the MySQL image used in this guide, see the Docker Hub MySQL image page.
To run a database container, you can use either the Docker Desktop GUI or CLI.
To run a container using the CLI, run the following command in a terminal:
$ docker run --name my-mysql -e MYSQL_ROOT_PASSWORD=my-secret-pw -e MYSQL_DATABASE=mydb -d mysql:latest
In this command:
--name my-mysqlassigns the name my-mysql to your container for easier reference.-e MYSQL_ROOT_PASSWORD=my-secret-pwsets the root password for MySQL to my-secret-pw. Replace my-secret-pw with a secure password of your choice.-e MYSQL_DATABASE=mydboptionally creates a database named mydb. You can change mydb to your desired database name.-druns the container in detached mode, meaning it runs in the background.mysql:latestspecifies that you want to use the latest version of the MySQL image.
To verify that you container is running, run docker ps in a terminal
To run a container using the GUI:
In the Docker Desktop Dashboard, select the global search at the top of the window.
Specify
mysqlin the search box, and select theImagestab if not already selected.Hover over the
mysqlimage and selectRun. The Run a new container modal appears.Expand Optional settings.
In the optional settings, specify the following:
- Container name:
my-mysql - Environment variables:
MYSQL_ROOT_PASSWORD:my-secret-pwMYSQL_DATABASE:mydb
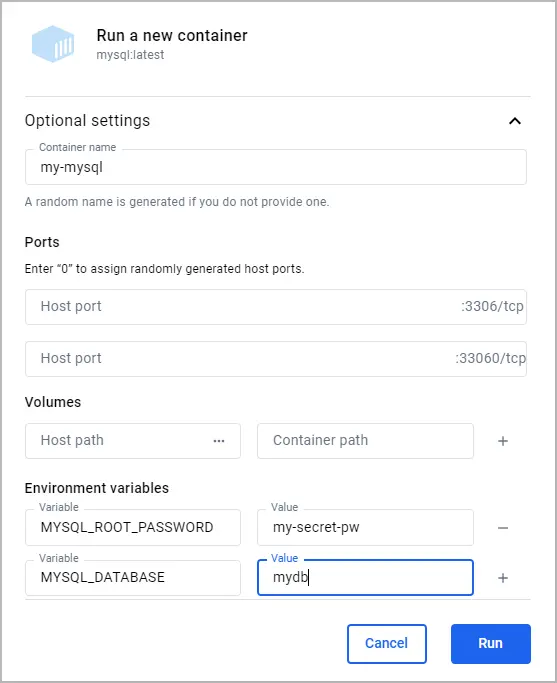
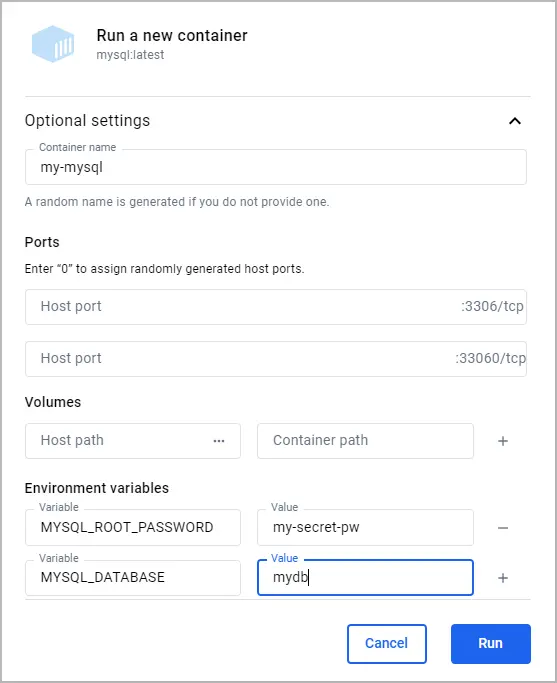
- Container name:
Select
Run.Open the Container view in the Docker Desktop Dashboard to verify that your container is running.
Access the shell of a containerized database
When you have a database running inside a Docker container, you may need to
access its shell to manage the database, execute commands, or perform
administrative tasks. Docker provides a straightforward way to do this using the
docker exec command. Additionally, if you prefer a graphical interface, you
can use Docker Desktop's GUI.
If you don't yet have a database container running, see Run a local containerized database.
To access the terminal of a MySQL container using the CLI, you can use the
following docker exec command.
$ docker exec -it my-mysql bash
In this command:
docker exectells Docker you want to execute a command in a running container.-itensures that the terminal you're accessing is interactive, so you can type commands into it.my-mysqlis the name of your MySQL container. If you named your container differently when you ran it, use that name instead.bashis the command you want to run inside the container. It opens up a bash shell that lets you interact with the container's file system and installed applications.
After executing this command, you will be given access to the bash shell inside
your MySQL container, from which you can manage your MySQL server directly. You
can run exit to return to your terminal.
- Open the Docker Desktop Dashboard and select the Containers view.
- In the Actions column for your container, select Show container actions and then select Open in terminal.
In this terminal you can access to the shell inside your MySQL container, from which you can manage your MySQL server directly.
Once you've accessed the container's terminal, you can run any tools available
in that container. The following example shows using mysql in the container to
list the databases.
# mysql -u root -p
Enter password: my-secret-pw
mysql> SHOW DATABASES;
+--------------------+
| Database |
+--------------------+
| information_schema |
| mydb |
| mysql |
| performance_schema |
| sys |
+--------------------+
5 rows in set (0.00 sec)
Connect to a containerized database from your host
Connecting to a containerized database from your host machine involves mapping a port inside the container to a port on your host machine. This process ensures that the database inside the container is accessible via the host machine's network. For MySQL, the default port is 3306. By exposing this port, you can use various database management tools or applications on your host machine to interact with your MySQL database.
Before you begin, you must remove any containers you previously ran for this guide. To stop and remove a container, either:
- In a terminal, run
docker rm --force my-mysqlto remove the container namedmy-mysql. - Or, in the Docker Desktop Dashboard, select the Delete icon next to your container in the Containers view.
Next, you can use either the Docker Desktop GUI or CLI to run the container with the port mapped.
Run the following command in a terminal.
$ docker run -p 3307:3306 --name my-mysql -e MYSQL_ROOT_PASSWORD=my-secret-pw -e MYSQL_DATABASE=mydb -d mysql:latest
In this command, -p 3307:3306 maps port 3307 on the host to port 3306 in the container.
To verify the port is mapped, run the following command.
$ docker ps
You should see output like the following.
CONTAINER ID IMAGE COMMAND CREATED STATUS PORTS NAMES
6eb776cfd73c mysql:latest "docker-entrypoint.s…" 17 minutes ago Up 17 minutes 33060/tcp, 0.0.0.0:3307->3306/tcp my-mysql
To run a container using the GUI:
In the Docker Desktop Dashboard, select the global search at the top of the window.
Specify
mysqlin the search box, and select theImagestab if not already selected.Hover over the
mysqlimage and selectRun. The Run a new container modal appears.Expand Optional settings.
In the optional settings, specify the following:
- Container name:
my-mysql - Host port for the 3306/tcp port:
3307 - Environment variables:
MYSQL_ROOT_PASSWORD:my-secret-pwMYSQL_DATABASE:mydb
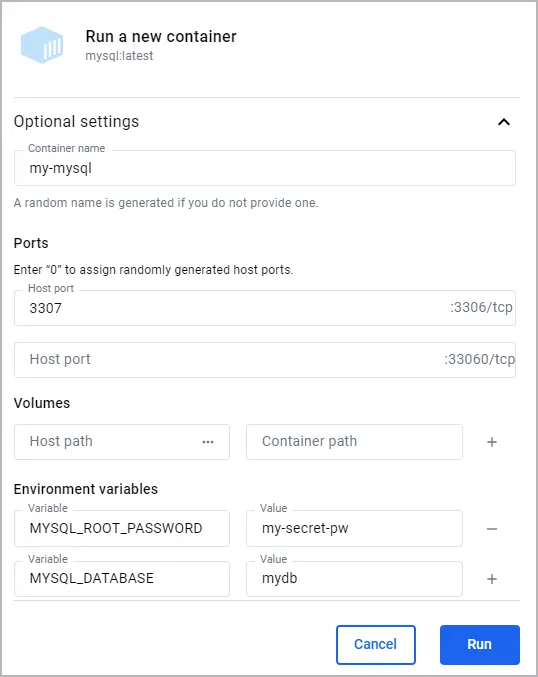
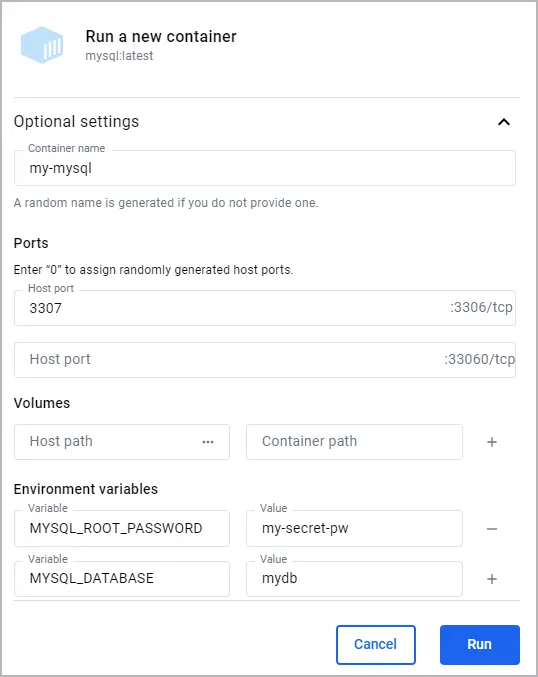
- Container name:
Select
Run.In the Containers view, verify that the port is mapped under the Port(s) column. You should see 3307:3306 for the my-mysql container.
At this point, any application running on your host can access the MySQL service in the container at localhost:3307.
Connect to a containerized database from another container
Connecting to a containerized database from another container is a common scenario in microservices architecture and during development processes. Docker's networking capabilities make it easy to establish this connection without having to expose the database to the host network. This is achieved by placing both the database container and the container that needs to access it on the same Docker network.
Before you begin, you must remove any containers you previously ran for this guide. To stop and remove a container, either:
- In a terminal, run
docker rm --force my-mysqlto remove the container namedmy-mysql. - Or, in the Docker Desktop Dashboard, select the Delete icon next to your container in the Containers view.
To create a network and run containers on it:
Run the following command to create a Docker network named my-network.
$ docker network create my-networkRun your database container and specify the network using the
--networkoption. This runs the container on the my-network network.$ docker run --name my-mysql -e MYSQL_ROOT_PASSWORD=my-secret-pw -e MYSQL_DATABASE=mydb --network my-network -d mysql:latestRun your other containers and specify the network using the
--networkoption. For this example, you'll run a phpMyAdmin container that can connect to your database.Run a phpMyAdmin container. Use the
--networkoption to specify the network, the-poption to let you access the container from your host machine, and the-eoption to specify a required environment variable for this image.$ docker run --name my-phpmyadmin -d --network my-network -p 8080:80 -e PMA_HOST=my-mysql phpmyadmin
Verify that the containers can communicate. For this example, you'll access phpMyAdmin and verify that it connects to the database.
- Open http://localhost:8080 to access your phpMyAdmin container.
- Log in using
rootas the username andmy-secret-pwas the password. You should connect to the MySQL server and see your database listed.
At this point, any application running on your my-network container network
can access the MySQL service in the container at my-mysql:3306.
Persist database data in a volume
Persisting database data in a Docker volume is necessary for ensuring that your data survives container restarts and removals. A Docker volume lets you store database files outside the container's writable layer, making it possible to upgrade the container, switch bases, and share data without losing it. Here’s how you can attach a volume to your database container using either the Docker CLI or the Docker Desktop GUI.
Before you begin, you must remove any containers you previously ran for this guide. To stop and remove a container, either:
- In a terminal, run
docker rm --force my-mysqlto remove the container namedmy-mysql. - Or, in the Docker Desktop Dashboard, select the Delete icon next to your container in the Containers view.
Next, you can use either the Docker Desktop GUI or CLI to run the container with a volume.
To run your database container with a volume attached, include the -v option
with your docker run command, specifying a volume name and the path where the
database stores its data inside the container. If the volume doesn't exist,
Docker automatically creates it for you.
To run a database container with a volume attached, and then verify that the data persists:
Run the container and attach the volume.
$ docker run --name my-mysql -e MYSQL_ROOT_PASSWORD=my-secret-pw -e MYSQL_DATABASE=mydb -v my-db-volume:/var/lib/mysql -d mysql:latestThis command mounts the volume named
my-db-volumeto the/var/lib/mysqldirectory in the container.Create some data in the database. Use the
docker execcommand to runmysqlinside the container and create a table.$ docker exec my-mysql mysql -u root -pmy-secret-pw -e "CREATE TABLE IF NOT EXISTS mydb.mytable (column_name VARCHAR(255)); INSERT INTO mydb.mytable (column_name) VALUES ('value');"This command uses the
mysqltool in the container to create a table namedmytablewith a column namedcolumn_name, and finally inserts a value ofvalue.Stop and remove the container. Without a volume, the table you created would be lost when removing the container.
$ docker rm --force my-mysqlStart a new container with the volume attached. This time, you don't need to specify any environment variables as the configuration is saved in the volume.
$ docker run --name my-mysql -v my-db-volume:/var/lib/mysql -d mysql:latestVerify that the table you created still exists. Use the
docker execcommand again to runmysqlinside the container.$ docker exec my-mysql mysql -u root -pmy-secret-pw -e "SELECT * FROM mydb.mytable;"This command uses the
mysqltool in the container to select all the records from themytabletable.You should see output like the following.
column_name value
To run a database container with a volume attached, and then verify that the data persists:
Run a container with a volume attached.
In the Docker Desktop Dashboard, select the global search at the top of the window.
Specify
mysqlin the search box, and select the Images tab if not already selected.Hover over the mysql image and select Run. The Run a new container modal appears.
Expand Optional settings.
In the optional settings, specify the following:
- Container name:
my-mysql - Environment variables:
MYSQL_ROOT_PASSWORD:my-secret-pwMYSQL_DATABASE:mydb
- Volumes:
my-db-volume:/var/lib/mysql
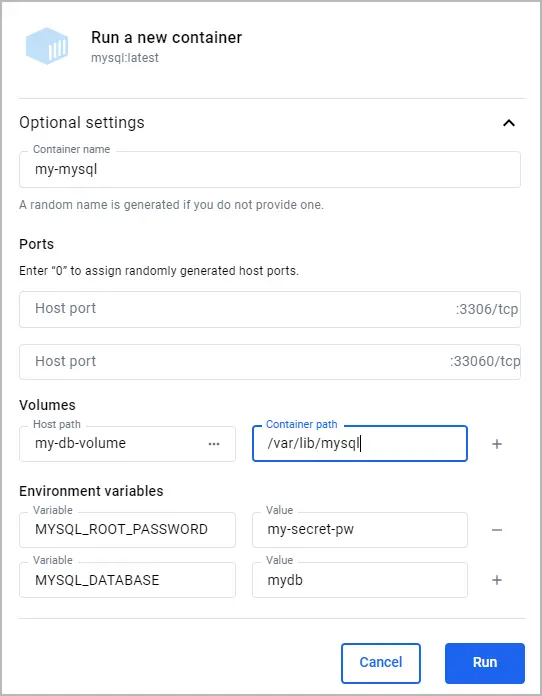
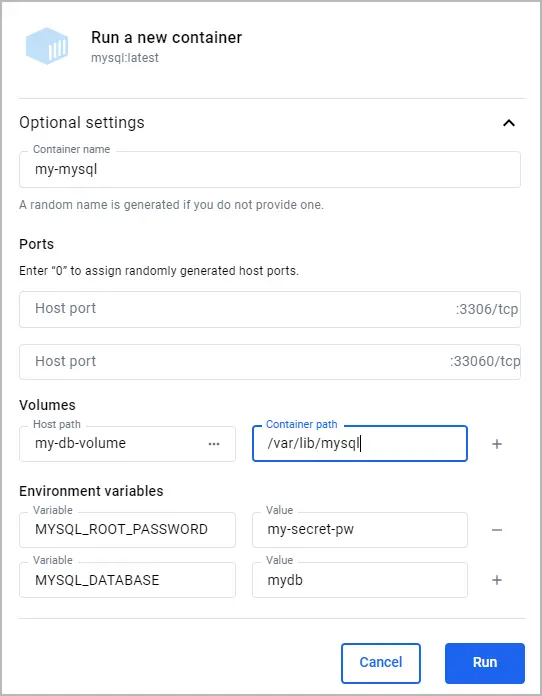
Here, the name of the volume is
my-db-volumeand it is mounted in the container at/var/lib/mysql.- Container name:
Select
Run.
Create some data in the database.
In the Containers view, next to your container select the Show container actions icon, and then select Open in terminal.
Run the following command in the container's terminal to add a table.
# mysql -u root -pmy-secret-pw -e "CREATE TABLE IF NOT EXISTS mydb.mytable (column_name VARCHAR(255)); INSERT INTO mydb.mytable (column_name) VALUES ('value');"This command uses the
mysqltool in the container to create a table namedmytablewith a column namedcolumn_name, and finally inserts a value of value`.
In the Containers view, select the Delete icon next to your container, and then select Delete forever. Without a volume, the table you created would be lost when deleting the container.
Run a container with a volume attached.
In the Docker Desktop Dashboard, select the global search at the top of the window.
Specify
mysqlin the search box, and select the Images tab if not already selected.Hover over the mysql image and select Run. The Run a new container modal appears.
Expand Optional settings.
In the optional settings, specify the following:
- Container name:
my-mysql - Environment variables:
MYSQL_ROOT_PASSWORD:my-secret-pwMYSQL_DATABASE:mydb
- Volumes:
my-db-volume:/var/lib/mysql
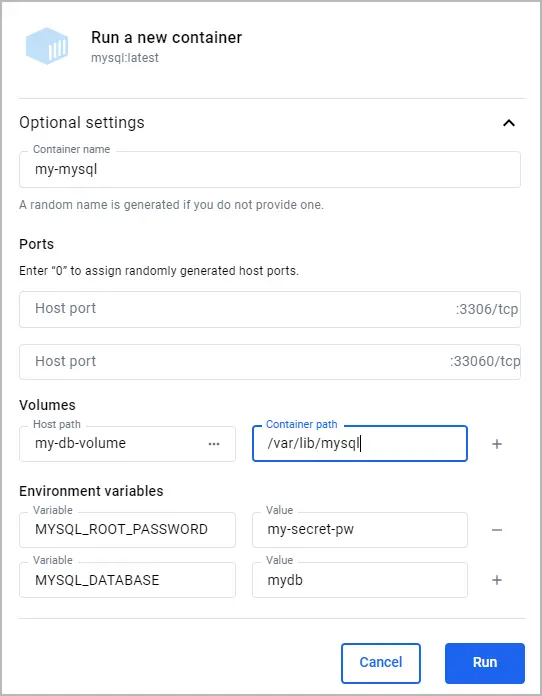
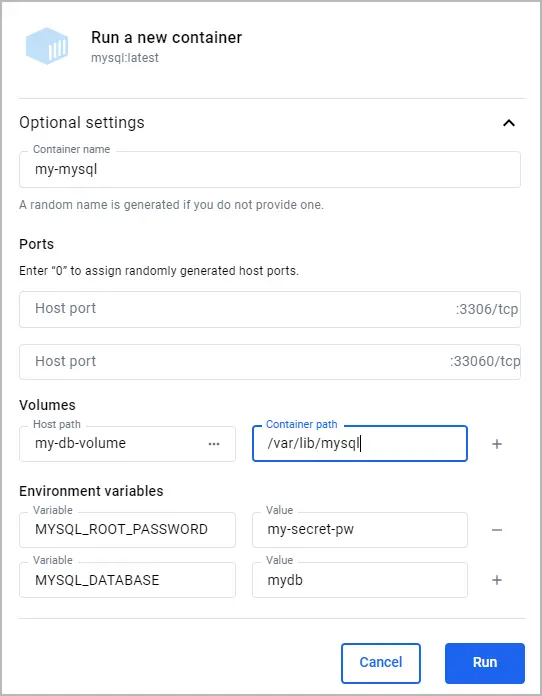
- Container name:
Select
Run.
Verify that the table you created still exists.
In the Containers view, next to your container select the Show container actions icon, and then select Open in terminal.
Run the following command in the container's terminal to verify that table you created still exists.
# mysql -u root -pmy-secret-pw -e "SELECT * FROM mydb.mytable;"This command uses the
mysqltool in the container to select all the records from themytabletable.You should see output like the following.
column_name value
At this point, any MySQL container that mounts the my-db-volume will be able
to access and save persisted data.
Build a customized database image
Customizing your database image lets you include additional configuration, scripts, or tools alongside the base database server. This is particularly useful for creating a Docker image that matches your specific development or production environment needs. The following example outlines how to build and run a custom MySQL image that includes a table initialization script.
Before you begin, you must remove any containers you previously ran for this guide. To stop and remove a container, either:
- In a terminal, run
docker rm --force my-mysqlto remove the container namedmy-mysql. - Or, in the Docker Desktop Dashboard, select the Delete icon next to your container in the Containers view.
To build and run your custom image:
Create a Dockerfile.
Create a file named
Dockerfilein your project directory. For this example, you can create theDockerfilein an empty directory of your choice. This file will define how to build your custom MySQL image.Add the following content to the
Dockerfile.# syntax=docker/dockerfile:1 # Use the base image mysql:latest FROM mysql:latest # Set environment variables ENV MYSQL_DATABASE mydb # Copy custom scripts or configuration files from your host to the container COPY ./scripts/ /docker-entrypoint-initdb.d/In this Dockerfile, you've set the environment variable for the MySQL database name. You can also use the
COPYinstruction to add custom configuration files or scripts into the container. In this example, files from your host's./scripts/directory are copied into the container's/docker-entrypoint-initdb.d/directory. In this directory,.sh,.sql, and.sql.gzscripts are executed when the container is started for the first time. For more details about Dockerfiles, see the Dockerfile reference.Create a script file to initialize a table in the database. In the directory where your
Dockerfileis located, create a subdirectory namedscripts, and then create a file namedcreate_table.sqlwith the following content.
CREATE TABLE IF NOT EXISTS mydb.myothertable ( column_name VARCHAR(255) ); INSERT INTO mydb.myothertable (column_name) VALUES ('other_value');You should now have the following directory structure.
├── your-project-directory/ │ ├── scripts/ │ │ └── create_table.sql │ └── DockerfileBuild your image.
In a terminal, change directory to the directory where your
Dockerfileis located.Run the following command to build the image.
$ docker build -t my-custom-mysql .In this command,
-t my-custom-mysqltags (names) your new image asmy-custom-mysql. The period (.) at the end of the command specifies the current directory as the context for the build, where Docker looks for the Dockerfile and any other files needed for the build.
Run your image as you did in Run a local containerized database. This time, specify your image's name instead of
mysql:latest. Also, you no longer need to specify theMYSQL_DATABASEenvironment variable as it's now defined by your Dockerfile.$ docker run --name my-mysql -e MYSQL_ROOT_PASSWORD=my-secret-pw -d my-custom-mysqlVerify that your container is running with the following command.
$ docker psYou should see output like the following.
CONTAINER ID IMAGE COMMAND CREATED STATUS PORTS NAMES f74dcfdb0e59 my-custom-mysql "docker-entrypoint.s…" 2 hours ago Up 51 minutes 3306/tcp, 33060/tcp my-mysqlVerify that your initialization script was ran. Run the following command in a terminal to show the contents of the
myothertabletable.$ docker exec my-mysql mysql -u root -pmy-secret-pw -e "SELECT * FROM mydb.myothertable;"You should see output like the following.
column_name other_value
Any container ran using your my-custom-mysql image will have the table
initialized when first started.
Use Docker Compose to run a database
Docker Compose is a tool for defining and running multi-container Docker applications. With a single command, you can configure all your application's services (like databases, web apps, etc.) and manage them. In this example, you'll create a Compose file and use it to run a MySQL database container and a phpMyAdmin container.
To run your containers with Docker Compose:
Create a Docker Compose file.
Create a file named
compose.yamlin your project directory. This file will define the services, networks, and volumes.Add the following content to the
compose.yamlfile.services: db: image: mysql:latest environment: MYSQL_ROOT_PASSWORD: my-secret-pw MYSQL_DATABASE: mydb ports: - 3307:3306 volumes: - my-db-volume:/var/lib/mysql phpmyadmin: image: phpmyadmin/phpmyadmin:latest environment: PMA_HOST: db PMA_PORT: 3306 MYSQL_ROOT_PASSWORD: my-secret-pw ports: - 8080:80 depends_on: - db volumes: my-db-volume:For the database service:
dbis the name of the service.image: mysql:latestspecifies that the service uses the latest MySQL image from Docker Hub.environmentlists the environment variables used by MySQL to initialize the database, such as the root password and the database name.portsmaps port 3307 on the host to port 3306 in the container, allowing you to connect to the database from your host machine.volumesmountsmy-db-volumeto/var/lib/mysqlinside the container to persist database data.
In addition to the database service, there is a phpMyAdmin service. By default Compose sets up a single network for your app. Each container for a service joins the default network and is both reachable by other containers on that network, and discoverable by the service's name. Therefore, in the
PMA_HOSTenvironment variable, you can specify the service name,db, in order to connect to the database service. For more details about Compose, see the Compose file reference.
Run Docker Compose.
Open a terminal and change directory to the directory where your
compose.yamlfile is located.Run Docker Compose using the following command.
$ docker compose upYou can now access phpMyAdmin at http://localhost:8080 and connect to your database using
rootas the username andmy-secret-pwas the password.To stop the containers, press
ctrl+cin the terminal.
Now, with Docker Compose you can start your database and app, mount volumes, configure networking, and more, all with a single command.
Summary
This guide introduced you to the essentials of using containerized databases, specifically focusing on MySQL, to enhance flexibility, ease of setup, and consistency across your development environments. The use-cases covered in this guide not only streamline your development workflows but also prepare you for more advanced database management and deployment scenarios, ensuring your data-driven applications remain robust and scalable.
Related information: