Enforce sign-in for Docker Desktop
By default, members of your organization can use Docker Desktop without signing in. When users don’t sign in as a member of your organization, they don’t receive the benefits of your organization’s subscription and they can circumvent Docker’s security features for your organization.
There are multiple methods for enforcing sign-in, depending on your companies' set up and preferences:
- Registry key method (Windows only) New
- Configuration profiles method (Mac only) New
.plistmethod (Mac only) Newregistry.jsonmethod (All)
How is sign-in enforced?
When Docker Desktop starts and it detects a registry key, .plist file, or
registry.json file, the following occurs:
- A Sign in required! prompt appears requiring the user to sign
in as a member of your organization to use Docker Desktop.
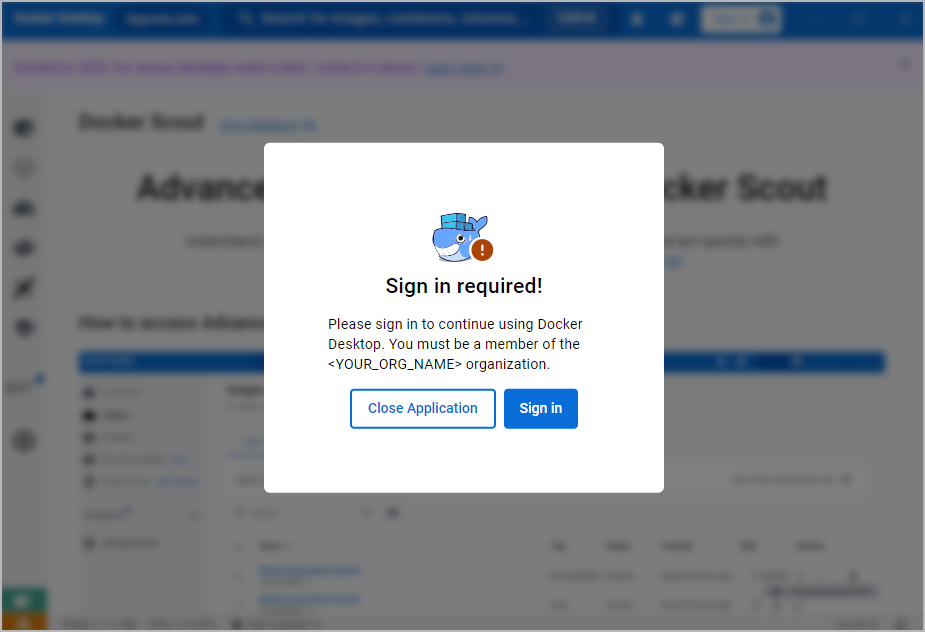
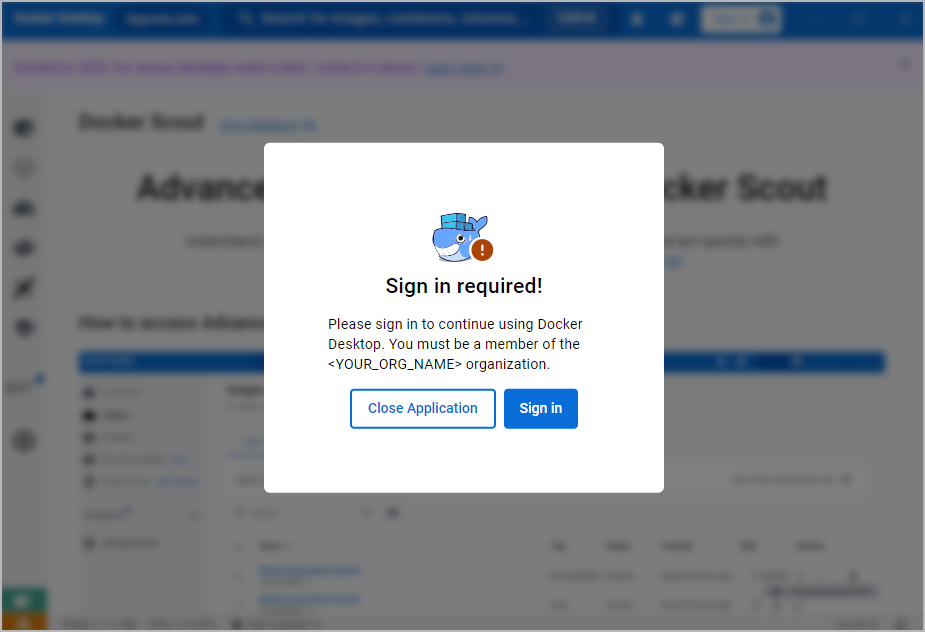
- When a user signs in to an account that isn’t a member of your organization, they are automatically signed out and can’t use Docker Desktop. The user can select Sign in and try again.
- When a user signs in to an account that is a member of your organization, they can use Docker Desktop.
- When a user signs out, the Sign in required! prompt appears and they can no longer use Docker Desktop.
NoteEnforcing sign-in for Docker Desktop does not impact accessing the Docker CLI. CLI access is only impacted for organizations that enforce single sign-on.
Enforcing sign-in versus enforcing single sign-on (SSO)
Enforcing SSO and enforcing sign-in are different features. The following table provides a description and benefits when using each feature.
| Enforcement | Description | Benefits |
|---|---|---|
| Enforce sign-in only | Users must sign in before using Docker Desktop. | Ensures users receive the benefits of your subscription and ensures security features are applied. In addition, you gain insights into users’ activity. |
| Enforce single sign-on (SSO) only | If users sign in, they must sign in using SSO. | Centralizes authentication and enforces unified policies set by the identity provider. |
| Enforce both | Users must sign in using SSO before using Docker Desktop. | Ensures users receive the benefits of your subscription and ensures security features are applied. In addition, you gain insights into users’ activity. Finally, it centralizes authentication and enforces unified policies set by the identity provider. |
| Enforce neither | If users sign in, they can use SSO or their Docker credentials. | Lets users access Docker Desktop without barriers, but at the cost of reduced security and insights. |
What's next?
- To enforce sign-in, review the Methods guide.
- To enforce SSO, review the Enforce SSO steps.